AWS FreePBX®
First Launch & Setup Guide
After deploying your instance from the EC2 Console, please allow up to 10 minutes for the instance to be setup and all services to start. As mentioned in the Deployment Guide, YOU MUST ASSIGN AN ELASTIC IP TO YOUR INSTANCE (click here for instructions) so that it maintains a consistent IP address between reboots. Once your instance is running and ready, simply navigate to the IP address in your web browser. Choose the FreePBX Administration icon on the left, enter admin as the username and your EC2 Instance ID (i-xxxxxxxxxxxx) as the password. Once you are logged in, you can change the password from the Admin > Administrators menu.
NOTE: If you have issues accessing the web interface of AWS FreePBX, please check your EC2 Security Group to ensure the proper ports are open. Depending on how you launched the instance from our Marketplace AMI, you may have been presented with an option to accept our default SG entries or to use your own custom SG. If you did not accept our default SG, you will need to add the necessary ports as outlined on this page.
IMPORTANT: Become familiar with the Intrusion Detection System
When the fail2ban Intrusion Detection service is running, failed attempts to access your system are logged. If the attempts exceed the Max Retry limit, the remote IP is blocked from accessing the system for the length of Ban Time. The number of attempts are reset after the Find Time is exceeded. We recommend this service always run, but this can cause problems when you are testing and building out a new server instance. For example, an improperly configured phone will repeatedly attempt to authenticate and get your entire network banned from accessing the server. As a result, it is best to turn off Intrusion Detection when you are first configuring your new server. This can be done from Admin > System Admin (once registered) or via SSH console by running systemctl stop fail2ban See this Wiki page for more information:
IMPORTANT: Activate the System Firewall module AFTER setup is complete
The System Firewall module provided by Sangoma is now available on AWS FreePBX, but is not Active at Instance launch. You should follow this Wiki page to activate and configure the Firewall Module AFTER the instance has been setup properly:
Next, you need to configure Asterisk SIP Settings. The Asterisk SIP Settings Module is used to configure the default settings used for SIP calls. Since most VoIP calls are sent using SIP, these settings can be very important to the operation of your PBX. Because this module sets the default settings, most of these settings can be overridden for a particular extension in the Extensions Module or for a particular trunk in the Trunks Module.
Complete the following steps to configure the proper settings:
-
From the top menu click Settings
-
In the drop down click Asterisk SIP Settings
-
Be sure to set the External and Internal IPs at a minimum, or your calls won't work!!!
-
Use the Detect Network Settings button to auto detect the necessary information
-
Manually add any AWS VPC direct VPNs you are utilizing to the Local Networks list only if you are certain your call traffic is using the VPN
-
Click Submit in the lower right corner of the screen
-
Click the Apply Config button in the upper right corner of the screen

If you plan to use Chan_SIP (the legacy channel driver) go to the Chan SIP Settings tab.
Complete the following steps to configure the proper settings:
-
Ensure Nat is set to Yes
-
Ensure Reinvite Behavior is also set to Yes
-
Scroll down and configure the following Registration settings:
-
Registration Timeout: 20
-
Registration Attempts: 0
-
Registration Minimum Expiry: 30
-
Registration Maximum Expiry: 60
-
Registration Default Expiry: 60
-
-
Click Submit in the lower right corner of the screen
-
Click the Apply Config button in the upper right corner of the screen

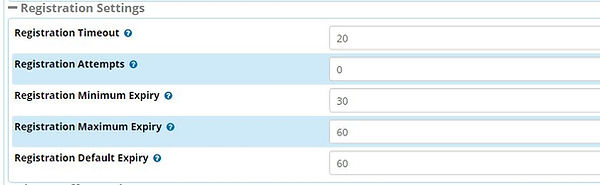
Finally, check out the rest of FreePBX and familiarize yourself with the different modules and main setups. Below is a summary of some of the most common features to check out.
Use SmartUpgrade to Update your Instance
AWS FreePBX® from TheWebMachine Networks includes our unique SmartUpgrade system. Use SmartUpgrade to update your server at any time and use advanced features such as S3 Bucket Sync for Voicemails and Call Recordings and our Automatic File Deletion service to keep your server running at its best. We release AMIs on a quarterly schedule with the latest software and patches available at that time. However, there are constantly new updates and patches being released to correct bugs and eliminate security vulnerabilities. You should update your instance before placing it in production. You can find out more about SmartUpgrade in our Support Wiki: https://twm.tips/su
Configure Email Server
-
View the System Admin Module module guide here to setup and manage your email relay servers
-
NOTE: This requires the SysAdmin Pro Commercial Module license. Without the SysAdmin Pro license, you will be limited to the internal email relay service which will NOT work due to today's anti-spam filtering. You can specify the "from" email address for various services in other settings pages throughout the GUI.
-
You will set destinations for emails on a per-service or per-profile basis. Voicemail email destinations are set per mailbox. Backup email destinations are set per-job. Storage email alerts are set in Admin > System Admin > Storage. User Management emails will be sent to the email set for the user on create/edit. Module Upgrade Notification email destination is set in Admin > Module Admin > Click the Green Shield in the upper-right corner
Configure E-Mail Alert Destination Addresses
FreePBX® has a number of components that will send out e-mail alerts on various conditions.
Check the following areas to verify or set the desired e-mail destination address of the phone system administrator who will receive the alerts:
-
Admin > System Admin>Notifications Settings (Requires SysAdmin Pro)
-
From Address: Enter the From address the PBX will use for the notifications on this page, e.g. pbx@mydomain.com
-
Storage Notifications: (enter the desired e-mail address)
-
Intrusion Detection Notifications: (enter the desired e-mail address)
-
Abnormal Call Volume Notifications: (enter the desired e-mail address)
-
Submit
-
-
Settings > Advanced Settings
-
Backup Module
-
Email "From:" Address: Enter the From address the Backup module will use, e.g. pbx@mydomain.com
-
click the green check mark to the right of the field
-
Apply Config
-
-
-
-
Settings > Fax Configuration (Requires Fax Pro)
-
Fax Options > Fax Presentation Options
-
Outgoing Email address: Enter the From address the fax module will use when sending received faxes, e.g. pbx@mydomain.com
-
-
Fax Options > Fax Feature Code Options
-
Email address: Enter the default destination e-mail address for received faxes so they can be manually routed by a human being, e.g.mainreception@mydomain.org
-
-
Submit
-
Apply Config
-
-
-
Settings > Voicemail Admin
-
Settings
-
fromstring: Enter the From address the voicemail module will use when sending out voicemail alerts, e.g. pbx@mydomain.com
-
pagerfromstring: Enter the From address the voicemail module will use when sending out voicemail alerts, e.g. pbx@mydomain.com
-
serveremail: Set the same as "fromstring"; not sure how this is different
-
-
Submit
-
Apply Config
-
-
There is additional configuration needed for some of the above components but the above is just the e-mail From and To configuration.
Explore the Modules
Configuration of the PBX is done using the various FreePBX® Modules. The modules are divided into several categories at the top of the GUI. Once you're at a specific module's page, you can hover your mouse over the title of each entry and get instructions on what the entry does. For detailed instructions on each module, start here: FreePBX® Modules Home. Generally, you'll want to configure the modules in the following order (click on the title of the module in the list below to go to the more detailed instructions on how to configure that module):
Advanced Settings: This Module allows you to make changes to various default settings in FreePBX®.
General Settings: In FreePBX® versions 2.10 and earlier, this module was used to make some settings changes. In FreePBX® 2.10 and later, these settings have been moved to other modules. If you're using a later version of FreePBX®, you may still wish to view the documentation for this module, as there are a number of settings that you may wish to change that may not yet be documented elsewhere. The documentation for this module includes a chart showing where the options have been moved.
Asterisk SIP Settings: This Module allows you to configure certain defaults that affect phone calls.
Voicemail Admin: This Module allows you to see the status of and make changes to various settings relating to the operation of the voicemail system.
Trunks Module: Trunks are the PBX equivalent of a phone line. They are how your system makes calls to the outside world and receives calls from the outside world. Without a trunk, you can't call anyone. You can configure a trunk to connect with any VOIP service provider (such as FreePBX's SipStation), with a PSTN/Media Gateway (which allows you to make and receive calls over standard telephone lines from your local telephone company), or to connect directly to another PBX.
Most reputable VOIP providers will give instructions on how to configure a FreePBX® trunk with their service.
Outbound Routes Module: Outbound Routes are how you tell your PBX which Trunks (phone lines) to use when people dial certain telephone numbers. A simple installation will tell the PBX to send all calls to a single trunk. However, a complex setup will have an outbound route for emergency calls, another outbound route for local calls, another for long distance calls, and perhaps even another for international calls. You can even create a "dead trunk" and route prohibited calls (such as international and 976 calls) to it.
Extensions Module: Extensions are where you setup the extensions that you will use on your system. In this module, you'll create an extension number and set a password for each extension and set-up voicemail (if desired). Note that this module only configures FreePBX® and Asterisk. You must separately configure the phones themselves to connect to your PBX, either by configuring the phones manually, or my using the Endpoint Manager Module.
Follow-me: The follow-me module allows you to create a more complicated method of routing calls that are placed to a specific extension. Using this module, you can make a call to one extension ring several other extensions, or even outside phone numbers. You can also make calls to one-extension end in the voicemail of another extension.
For example, using "follow-me," you could make a call to extension 10 actually ring extension 10, extension 11, and extension 12, and call someone's cellular phone, for 15 seconds, and then, if nobody answers, go the voicemailbox for extension 17.
Ring Groups Module: Ring Groups allow you to create a single extension number (the Ring Group Number) that will call more than one person. For example, you could make a Ring Group so that when any user dials extension 601, extensions 10, 11, 12, and 13 ring for 15 seconds, and then the call goes to the voicemail for extension 17.
Inbound Routes Module: The Inbound Routes module is where you tell the PBX how to handle incoming calls. Typically, you tell the PBX the phone number that outside callers have called ("DID Number" or "Direct Inward Dial Number") and then indicate which extension, Ring Group, Voicemail, or other destination the call will go to.
Parking Lot: A parking lot allows anyone who has received a call to park the call on an extension that anyone else can access. Typically, you receive the call, transfer it to extension 70, and then listen as the system tells you where you can pick up the call (usually extension 71). Then, anyone else on your PBX can dial 71 to pick-up the call.
Feature Codes Module: This module allows you to set the special codes that users dial to access various features, such as call forwarding, do not disturb, voicemail, etc. You can also disable features if you don't want users to be able to access them.
Paging and Intercom: By default, you can dial *80 plus an extension number to page an extension. The Paging and Intercom module allows you to define a number that you can dial to page a group of extensions at the same time. For example, in a small office, you might define a paging group that allows any user to dial 00 to page the entire office.
Conferences Module: This module allows you to create an extension number that people can dial into in order to have a conference call. For example, any user could dial extension 800 and they would be in a conference call.
System Recordings Module: This is the module where you record the messages for use on your auto-attendant.
IVR Module: This is the module where you configure an auto attendant.
DISA ("Direct Inward System Access"): This module allows you to create a destination that allows people to call in from an outside line and reach a system dial tone. This is useful if you want people to be able to take advantage of your lower rate for toll calls, or if you want outside callers to be able to use the paging or intercom features of the system. Always password protect this feature, if you use it at all.
There are many other modules, and most are self-explanatory. You can find out more about each of them here: FreePBX Modules Home.
Configure Your Phones
FreePBX® has a Commercial module called EndPoint Manager which will allow you to configure your phones from within FreePBX®. This is a paid module and lets you provision and manage well over 250 different devices. For more information about configuring phones manually, refer to the Phones and Gateways section of the Wiki.
Configure Backups
Now is the time to configure the backup module and set a backup schedule, as well as perform and test the first backup. Please go to Backup and Restore and complete the steps there, and then continue on with this page.
Consider the Paid Modules
FreePBX® includes all of the modules you need to set-up a first class PBX. There are, however, some additional modules available that you may wish to purchase. You can find out more about the Paid Modules here: http://www.freepbx.org/commercial-modules
PRIVACY WARNING: Clicking the "Launch an Instance" button on this page will expose your personal information to Amazon Web Services (AWS) and their affiliates for the purposes of processing your subscription. Click here to view our Total Privacy Policy.

a division of Rebar IT Outsourcing
